Get the Most Out of Canva: Free Design Resources for Social Media
Oct 18, 2022What is Canva?
Hey, Awesome You! If you haven't heard of Canva yet, you're probably not paying attention. Canva is a free graphic design platform that is entirely web-based, so you don’t need to download anything on your computer. You can easily customize templates, design your own graphics, and publish to social media from your browser. Their mobile app is equally easy to use and full of features, making design on-the-go a snap!
If you don't have one yet, create your free Canva account here! Then you can follow along with the linked templates in this guide. We’ll walk you through everything starting with the free features, covering a few premium features, then wrapping up with managing files for teams and some pro tips to create more ease in your workflow.
Free Features
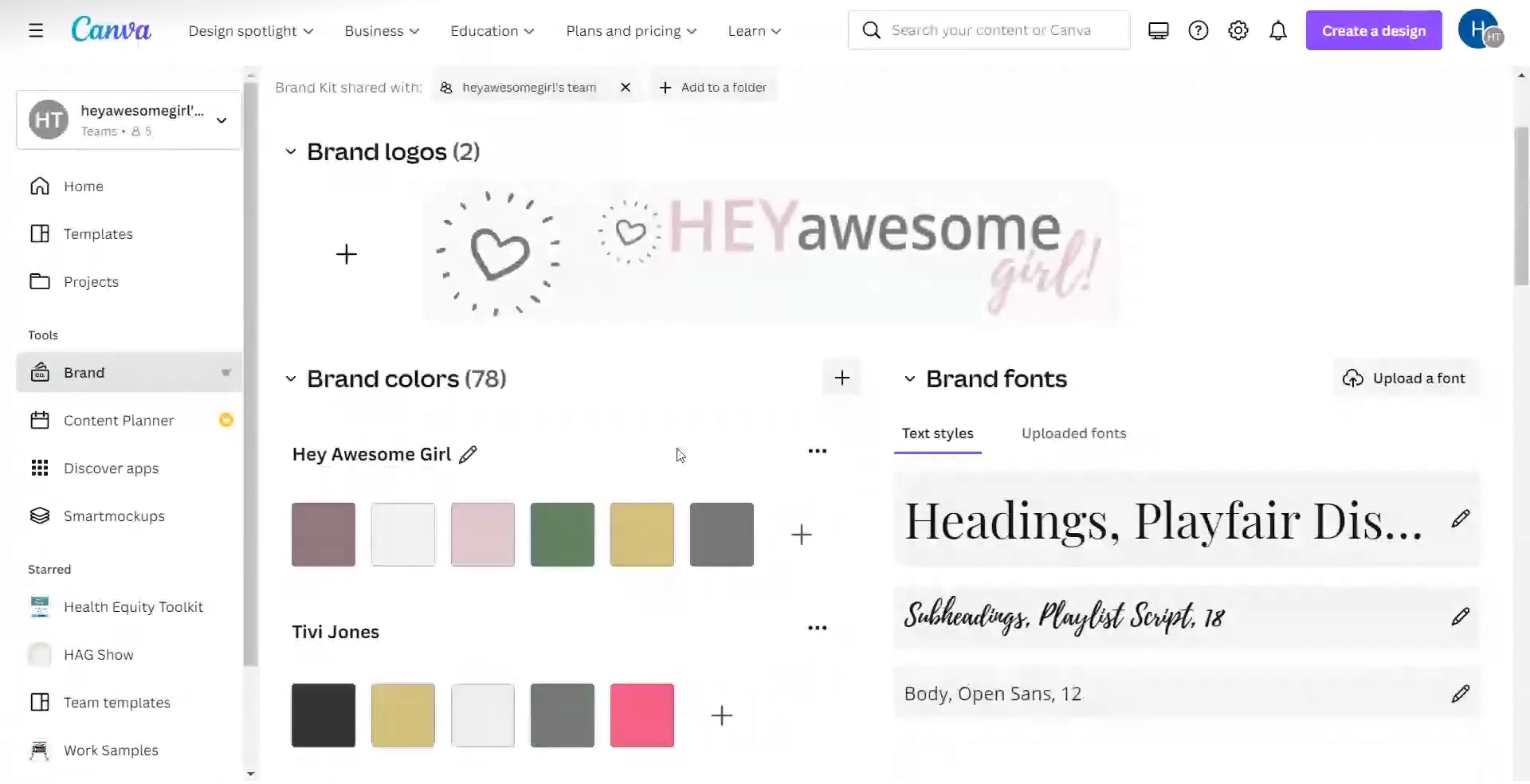
Customize Your Brand Kit
The first thing you should do in Canva is customize your Brand Kit. This is where you define the core pieces of your branding, more specifically your logo and three brand colors. If you upgrade to the premium account, you can add more than three colors to your palette as well as create additional color palettes. This can be helpful if you have more than one brand to manage, but we also have some workarounds for you later on.
Recolor Templates
Canva makes it really easy to adapt files to fit your branding. Let's start with this template as an example. The original file has a lot of pages full of pinks and creams, but we want to change it to match this brand with red and gray. I'm going to start with this pink rectangle. When I change the color to green, this button appears at the bottom of the panel, "Change all." If I click that button, every shape in that color will change, no matter what page it's on. If I do the same thing with this text, all of the text will change. This works with fonts, as well. I'll do the same to this background color. And now you can see, even though I've only made a few changes, most of the colors in this document are already different. Now I can update the photos, write my own text, and I have my social graphics ready to go.

Clean Up Your Layouts
Getting a clean layout can be tricky for people who are new to graphic design, but Canva has some great features for that. First of all, there are smart guides. As you click and drag objects, these lines and bubbles will show up on your canvas. These are measurements between objects. These can help you space everything out evenly. They'll also tell you when two objects are the same size. So if I have three text boxes in columns, I can easily make them the same width.
Another way to clean up your layout is to use this Position menu. If you hold down the 'Shift' key you can select multiple items, then select one of the options under 'Position.' You can align all of the selected elements to one side, or space them evenly across the canvas.
Grouping and Locking Objects
You can group items by multi-selecting (Shift + click) objects then clicking 'Group' in the upper right. The grouped items will then act like a single object, and background items will expand to fit text boxes as they're updated. You can also lock an item by clicking the lock icon in the far right corner.
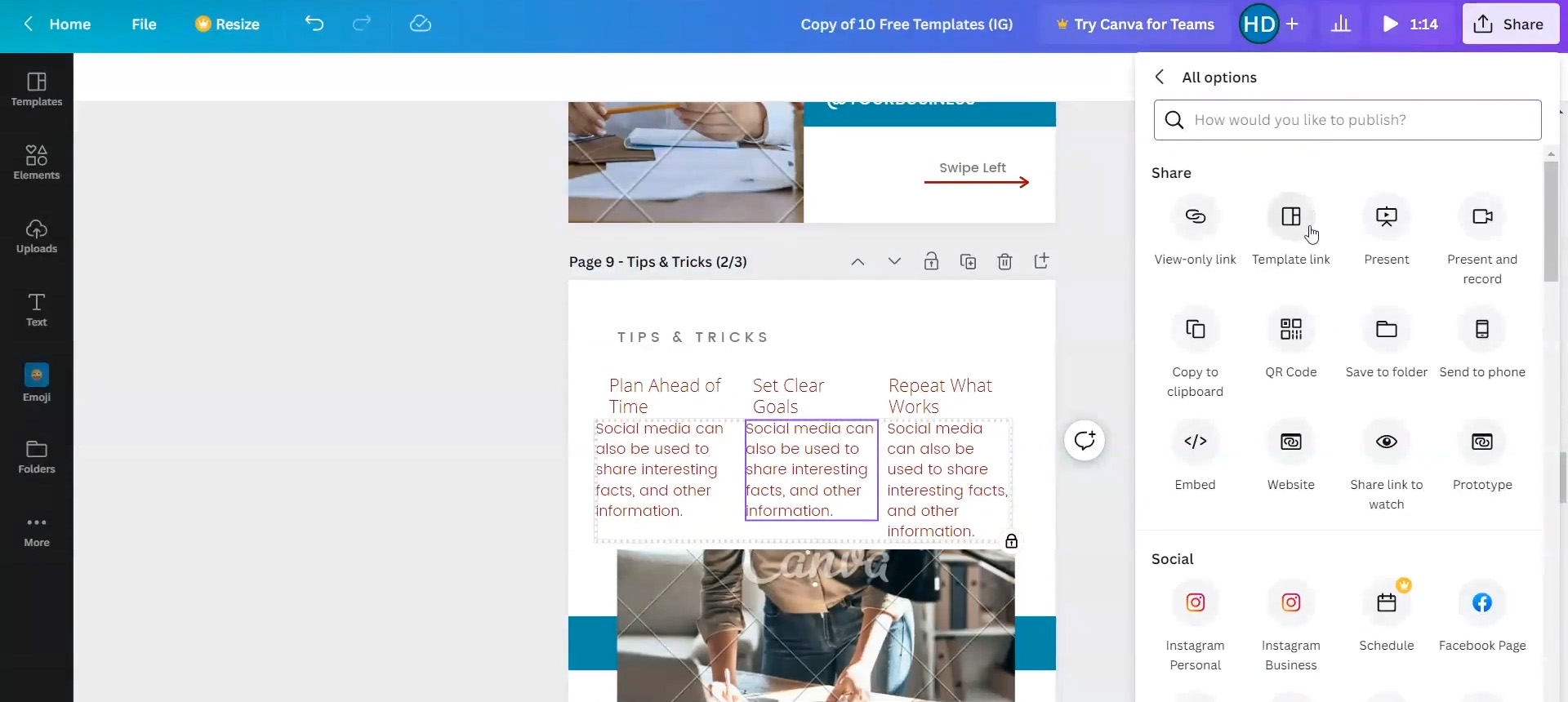
Share a Template Link
Canva makes it easy to collaborate and share your designs, and templates can make that even more effective. When you've finished a design, click 'Share.' You'll see a number of options here. You can share to another Canva user, create a link, download your design, or even order prints. But if you select 'Template link' in the row of icons, you can share the design without giving people access to your original file. This will create a copy of your file for the other person, keeping your original intact.
This has a lot of uses, but it can also be helpful for designs that you update on a regular basis. If you create a weekly update to a file, like a weather report or weekly review, you can bookmark that link to quickly start a new copy of your master file.
Paid Features
Customize Default Fonts
The free version of Canva offers a large font selection, but there are a few extra perks in the paid version. Upgraded accounts can add three Brand fonts to the Brand kit, making it easy to pull in the correct fonts for your brand. You can also upload custom fonts to make the perfect match for any brand under the sun.
Resize Canvas
The resizing feature makes publishing across platforms so much easier. Instead of recreating every slide in a different size, you just make a few clicks and clean up the new file.
Print and Publish
Creating your content is one thing, but you still have to get it out to the world. Paid features make that pretty easy, as well. You can order prints directly from your Canva file. Products include t-shirts, yard signs, posters, banners, and many more items. You can also schedule directly to social media as well. Canva currently supports Instagram, Facebook, Twitter, TikTok, LinkedIn, Pinterest, and Tumblr.
Hey Awesome Girl also offers a social software with several of our subscriptions. It integrates with Canva and supports scheduled posts to make your social marketing more easeful.
File Management
Shared Folders
An organized filing system is crucial to keeping track of anything. (Yes, I'm type A. Don't @ me.) If you're working with a team, shared folders are the way to go. You can share folders via email, or you can even set up a team on the free account. Everything saved in that folder will be accessible. (Note that folder links only work with members of the same team.)
An important thing to keep in mind is that new files will always be created in your personal files, even if you started from a folder view. This can be a cause of confusion, so make sure you always move files into your shared folders so your team can find them.
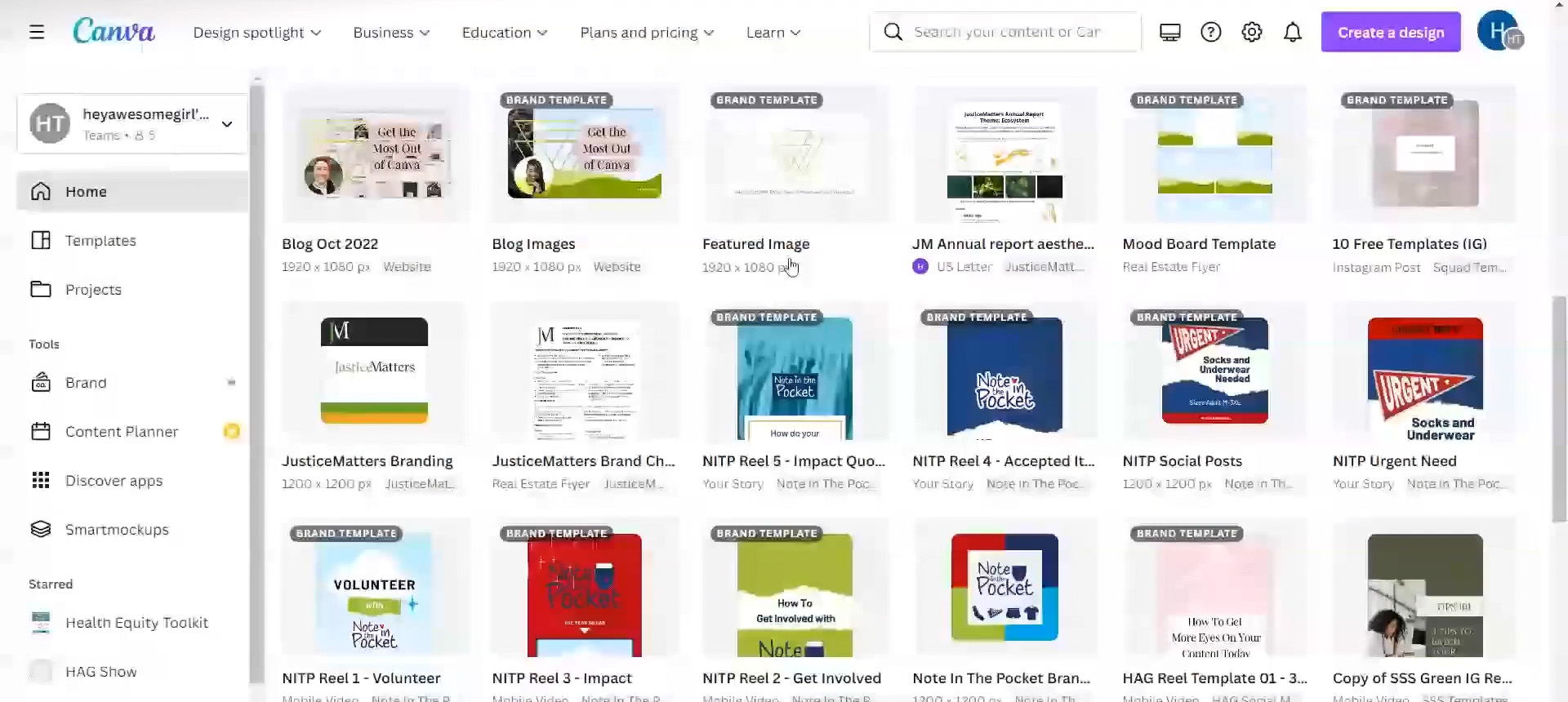
Home View
Home is the default view when you log into Canva. It will show you everything you've worked on, starting with the most recent files. One great feature on this page is the file location. Beside the dimensions on each item you will see a gray box with the name of the containing folder, so long as the file is in a folder. This is a quick way to check that your files are accessible to your team members. You will also see files that have been shared with you and, if you have the appropriate permissions, you can move those into folders as well.
Time-Saving Tips
Locking Frames
The lock feature can save you a mess of frustration if you're using frames. These are the picture boxes that you can drag and drop images into and they come in all kinds of shapes. If you're trying to add other elements to your canvas, though, they can snatch up your files like a black hole. It's infuriating, but there's a fix for that. Select your frame and lock it. You can move everything else around and over it without losing them to the void. (Just remember to unlock it when you're done!)
Copy + Paste ALL DAY*
The copy-and-paste capabilities of Canva are the GOAT. You can copy from just about anywhere, which has made my life far easier on countless occasions. Just keep in mind that copyright laws still apply, and just because you can doesn't mean you should. Use good judgment.
Resizing Workaround
You can't resize documents with a free account, but you can copy and paste! The quickest way to resize a doc is to create a new one, then copy and paste all of the elements from one window to the other. If your file is only a couple pages long, you'll be in great shape. This isn't especially quick with longer files, but it will get you there a bit faster.
Expanding Your Color Palette
If you have more than three colors in your palette but you can't upgrade your account, keep a copy of your full palette as a separate file. You can easily copy and paste those color blocks into your working doc and select them via the document colors in the left panel.
Cons
Every platform has pros and cons. In my experience, Canva's pros far outweigh the cons, and they make frequent platform updates to keep the program running smoothly and improve features. Here's my very short list of Canva cons.
Formatting Parts of Text
This is a small con but a common stumbling block. You can change the formatting on sections of text within one text block, but only when it's separated by a linebreak. In other words, you can't make one word bold, but you can make one paragraph bold.
Optimizing for Web
Canva offers a great selection of file types for download, but their compression is less than optimal. If you're looking for a small file size (ie: optimized for websites) you'll want to use a third-party application. I never download jpgs from Canva because they tend to look pixelated.
Are you convinced yet?
We use Canva every day to create easeful processes for ourselves and our clients. It has been an incredibly useful tool, and the platform is constantly getting updates and improvements to keep it running smoothly. Cultivate your own ease with a free account today!

